Workflows verfolgen
Manchmal kann es vorkommen, dass ein Fehler auftritt während ein Workflow läuft.
Es könnte z.B. sein, dass ein Scanauftrag nicht im Zielordner abgelegt werden kann, weil sich ein Passwort geändert hat. Bemerken wird man das Problem zunächst dadurch, dass der Scan nicht im Zielordner ankommt.
Um herauszufinden, was das Problem war, kann der Zustand eines Workflows angesehen werden. Wo sich der Workflow gerade befindet kann graphisch dargestellt werden um so genau erkennen zu können, in welchem Modul ein Problem vorliegt.
Auch erfolgreich gelaufene Workflows können Sie in der Übersicht Gelaufene Workflows nachsehen.
Um die Webadministration zu öffnen, geben Sie im Webbrowser http://<Hostname>/webadmin ein (wobei Hostname dem Server entspricht, auf dem das IQ4docs WebAdmin installiert wurde).
Klicken Sie in der Webadministration im Menü auf Workflows > Gelaufene Workflows.
In der Liste sehen Sie standardmäßig alle laufenden oder fehlerhaften Workflows, die vor maximal 24 Stunden gestartet wurden.
Um die Liste zu sortieren, klicken Sie auf den gewünschten Spaltenkopf. Klicken Sie erneut um die Sortierreihenfolge umzukehren (wird mit einem Pfeil markiert).
Standardmäßig werden nicht alle verfügbaren Spalten angezeigt. Um Spalten ein- oder auszublenden, klicken Sie mit der rechten Maustaste auf den Spaltenkopf und wählen die gewünschten Spalten aus oder klicken (falls vorhanden) auf die Schaltfläche Spalten. Mit der Schaltfläche Zurücksetzen kann die Ansicht auf Standard zurückgesetzt werden (nicht in allen Listenansichten verfügbar).
Die vorgenommen Änderungen werden im Local Storage des Browsers gespeichert und werden verworfen, wenn diese Daten im Browser gelöscht werden (Browsercache leeren).
Unter der Listenansicht können Sie mit den Navigationsschaltflächen durch die Datensätze navigieren und die Anzahl der angezeigten Datensätze einstellen.
-
GUID
-
Bezeichnung (des Workflows)
-
Status (Beendet, Läuft, Fehler, Abgelaufen)
-
Typ (Workflowtyp: Scannen, Kopieren, Drucken, Dokument...)
-
Gerätename (falls ein Gerät im Workflow vorkommt)
-
Anwender Guid (GUID des Anwenders, der den Workflow aktuell besitzt)
-
Anwendername (Name des Anwenders der den Workflow aktuell besitzt)
-
Ersteller-GUID (GUID des Anwenders, der den Workflow gestartet hat)
-
Erstellername (GUID des Anwenders, der den Workflow gestartet hat)
-
Gestartet am (Zeitstempel des Workflowstarts)
-
Letztes Update (Zeitstempel, wann die letzte Verarbeitung im Workflow stattgefunden hat)
-
Ablaufdatum (Zeitstempel wann der Workflow abläuft oder ablief - Lebensdauer des Workflows)
-
Beendet am (Zeitstempel, wann der Workflow beendet wurde)
-
Tatsächliche Laufzeit (technische Verarbeitungszeit in Sekunden ohne Wartezeit auf den Anwender)
Sie haben die Möglichkeit, die Liste der gelaufenen Workflows auf mehrere Arten einzuschränken.
Über die Klappliste oberhalb der Tabelle können Sie einschränken, welche Zustände die anzuzeigenden Workflows haben sollen.
- Beendet: Erfolgreich beendete Workflows.
- Läuft: Aktuell laufende Workflows (Workflows, die z.B. beim print@me auf eine Anwenderaktion warten, können auch mehrere Tage im Zustand Läuft verweilen).
- Abgelaufen: Workflows, die automatisch beendet wurden (Zeitablauf der maximalen Lebensdauer, siehe auch Workfloweinstellungen).
- Fehler: Workflows, die sich aktuell in einem Fehlerzustand befinden.
Sie können die Liste der gelaufenen Workflows auf die Zeit, wann der Workflow das letzte Mal aktualisiert wurde (Spalte letztes Update), einschränken.
- Geben Sie das Datum von und Datum bis mit Uhrzeit an.
- Verwenden Sie die Schaltflächen Heute, Gestern, Diese Woche, Letzte Woche oder letzten 30 Tage.
Sie können nach GUIDs in den Workflowdaten suchen (diese müssen genau übereinstimmen) oder nach Teilen von String-Feldern wie Anwendername, Erstellername oder Workflow-Bezeichnung (nach den Namen der Standardworkflows kann nicht gesucht werden).
Sie können die Ansicht jederzeit mit  aktualisieren.
aktualisieren.
Bei der Suche nach GUIDs kann nur die vollständige GUID gesucht werden, eine Suche nach Teilen einer GUID ist nicht möglich.
Über das Symbol  am Ende der Zeile gelangen Sie in die Detailansicht des Workflows. Darin ist der Workflow - wie im Workfloweditor - grafisch dargestellt.
am Ende der Zeile gelangen Sie in die Detailansicht des Workflows. Darin ist der Workflow - wie im Workfloweditor - grafisch dargestellt.
Wenn der Workflow korrekt durchgelaufen und beendet wurde, ist das Symbol inaktiv und die Detailansicht kann nicht aufgerufen werden. In diesem Fall steht die Workflowinstanz nicht mehr zur Verfügung, die Metadaten in der Listenansicht bleiben aber noch 3 Monate nach Beendigung erhalten.
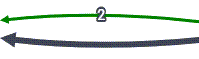 Es werden die Module mit ihren Verbindungen angezeigt (die Verbindungen können mit dem Kontrollkästchen Zeige Verbindungen ein- und ausgeblendet werden). In welcher Reihenfolge die Module tatsächlich abgearbeitet wurden, lässt sich mit den grünen Linien für den Fluss erkennen (diese Linien können über das Kontrollkästchen Zeige Fluss ein- und ausgeblendet werden). Die Zahl auf dem Pfeil gibt den Bearbeitungsschritt an.
Es werden die Module mit ihren Verbindungen angezeigt (die Verbindungen können mit dem Kontrollkästchen Zeige Verbindungen ein- und ausgeblendet werden). In welcher Reihenfolge die Module tatsächlich abgearbeitet wurden, lässt sich mit den grünen Linien für den Fluss erkennen (diese Linien können über das Kontrollkästchen Zeige Fluss ein- und ausgeblendet werden). Die Zahl auf dem Pfeil gibt den Bearbeitungsschritt an.
Ein durchlaufenes Modul wird farbig dargestellt und ist mit Flussverbindern verbunden. Ein noch nicht durchlaufenes Modul wird ausgegraut dargestellt.
Durch Klick auf ein durchlaufenes Modul können Details dazu eingeblendet werden:
- Funktionen: Ein Modul kann mehrere Funktionen haben. Diese werden untereinander dargestellt. Details zur Funktion können mit dem + am Ende der Zeile geöffnet und geschlossen werden.
- Start und Ende: Zeigt an, wann die Funktion gestartet und beendet wurde. Module, die auf eine Anwenderaktion warten (z.B. Modul Druckauftragsliste) können eine sehr lange Laufzeit haben (mehrere Tage). Andere Module sollten in wenigen Sekunden abgearbeitet sein.
- Ergebnis: Einige Module haben ein Ergebnis (z.B. Modul Druckauftrag Analyse). Das Ergebnis wird in der Datenbank im JSON-Format gespeichert. Der Inhalt wird in einer Baumstruktur dargestellt deren Äste aus- und eingeklappt werden können. Über die Schaltflächen Ausklappen und Einklappen können alle Äste auf einmal aus- oder eingeklappt werden (insofern Äste vorhanden sind).
Mit dem Download-Symbol  am Ende der Zeile kann die Workflowinstanz verschlüsselt heruntergeladen werden. Sie enthält alle zum Workflow vorliegenden Informationen. Die heruntergeladene Datei ist ausschließlich für Supportzwecke geeignet.
am Ende der Zeile kann die Workflowinstanz verschlüsselt heruntergeladen werden. Sie enthält alle zum Workflow vorliegenden Informationen. Die heruntergeladene Datei ist ausschließlich für Supportzwecke geeignet.
Wenn der Workflow korrekt durchgelaufen und beendet wurde, ist das Symbol inaktiv und die Workflowinstanz kann nicht mehr heruntergeladen werden, da sie bereits automatisch gelöscht wurde. Die Metadaten in der Listenansicht bleiben aber noch 3 Monate nach Beendigung erhalten.
